대한민국 No.1 드론 정보 채널! 엔조이드론 입니다.
이번에는 레이싱드론 펌웨어에 관한 글을 좀 써보려고 합니다.
하지만 이미 동호회 등에서 활동중이신 레이서분들께서 읽을만한 내용은 아닐지도 모르겠습니다 ㅠㅠ 이제 막 레이싱에 입문하려는 분들을 위한 글들도 아직 다 안썼으니까요^^;;
오늘 작성할 가이드도 어찌보면 "레이싱 분야 초보자가이드"라고 할 수 있습니다.
전에 레이싱에 대한 소개글과 레이싱드론 DIY 관련된 글은 이미 써 드렸고요.
레이싱에 대해서 [ 바로가기 ]
DIY 부품구성 [ 바로가기 ]
DIY 기체조립 [ 바로가기 ]
오늘 가이드 해드릴 내용은 "펌웨어 세팅"에 대한 내용입니다.
내용이 좀 길어질 것 같아서 1편, 2편 이런식으로 좀 나누어서 써보겠습니다. 일단 목차부터 보시죠.
Part.1) 펌웨어의 개념, 베타플라이트 펌웨어 업데이트
Part.2) 베타플라이트 펌웨어 세팅 - 매뉴설명 1부 (설정, 포트, 파워&배터리)
Part.3) 베타플라이트 펌웨어 세팅 - 매뉴설명 2부 (환경설정, OSD)
Part.4) 베타플라이트 펌웨어 세팅 - 매뉴설명 3부 (수신기, 모드)
Part.5) 베타플라이트 펌웨어 세팅 - 매뉴설명 4부 (PID튜닝, 모터)
이런식으로 총 5부로 나누어서 설명해드리도록 하겠습니다~
1. 펌웨어에 대하여...
1) 펌웨어란?
전자 기기들을 좋아하시는 분들은 누구나 한번쯤 "펌업"이라는 말을 들어보셨을 것 입니다. 펌업이란 펌웨어 업데이트의 약자인데요. 드론도 그렇고 어떤 전자제품이든 좀 복잡한 회로가 들어가는 기기들은 대부분 펌웨어라는 것이 설치되어 있습니다.
펌웨어란 아주 쉽게 설명하면 드론의 OS(operation system)같은 것이라고 보면 됩니다. PC에 설치되는 마이크로소프트의 "윈도우즈" 시리즈나 모바일 기기에 설치되는 구글의 "안드로이드" 시리즈 같은거 말이죠.
단, 윈도우즈나 안드로이드는 소프트웨어라고 부르지 펌웨어라고 부르진 않습니다. 펌웨어는 소프트웨어이면서 하드웨어와 밀접한 관련성이 있기 때문이죠. "하드웨어와 소프트웨어의 중간적인 성격을 띈다" 라고 정의하는 전문가들이 많습니다.
쉽게 말해 소프트웨어이긴 한데 일반적인 소프트웨어(가령 PC의 응용프로그램... 예를들어 MS-office excel 같은거??)와는 달리 하드웨어와 소통을 한다는 것이죠. 하드웨어로부터 정보를 받고 또 하드웨어에 명령을 내려 기능을 제어 하기 때문에 하드웨어적인 성격을 동시에 띄는 소프트웨어라고 하는 것이죠.
뭐, 아무튼 드론의 두뇌라고 할 수 있는 FC(Flight controler) 에 설치되어 비행을 제어하는 역할을 하는 것이 펌웨어라고 보시면 되겠습니다.
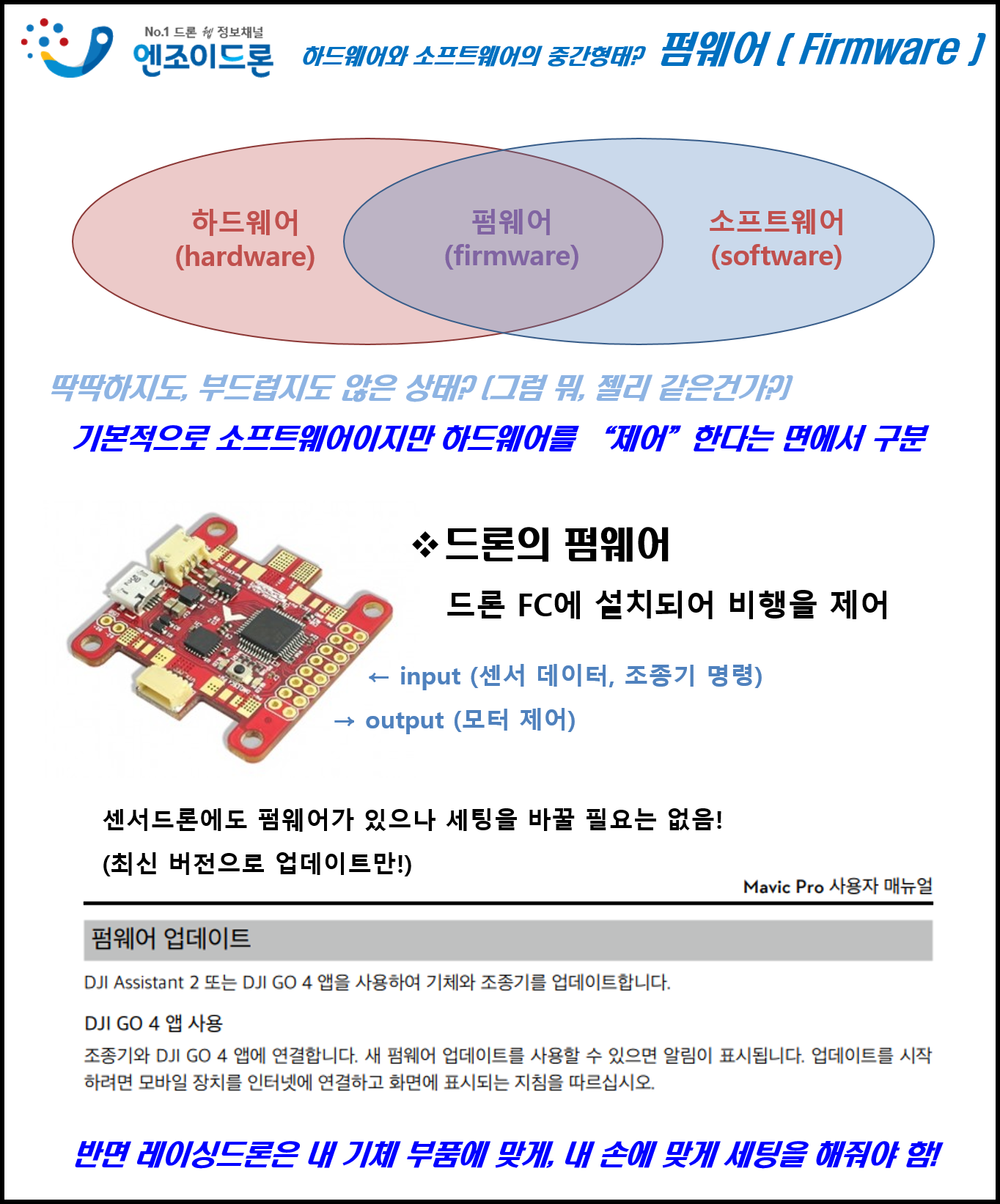
펌웨어는 비단 레이싱드론 분야 에서만 사용되는 용어인 것은 아니겠죠. 드론이라면 모두 FC내에 펌웨어가 설치되어 있습니다. 실제로 DJI의 매빅같은 센서드론을 사용할때도 처음 구입해서 펌웨어 업데이트부터 해야한다고 설명서에서 쓰여져 있죠.
하지만 레이싱드론 가이드에서 펌웨어에 대한 이야기를 다루는 것은... 센서드론의 경우 펌웨어가 모두 세팅이 되어서 나오고 또 그 세팅을 바꿀 필요가 거의 없지만, 레이싱드론은 DIY기체를 쓰는만큼 기체의 각 부품특성에 맞게, 또 스포츠분야인만큼 자신의 손에 맞게, 세팅을 바꾸어야 하는 일이 많기 때문에 기본적으로 세팅 방법을 알고 있어야 하는 것입니다^^
2) 펌웨어 세팅 프로그램 (GUI) : 베타 플라이트
펌웨어는 기본적으로 FC에 설치가 되어서 판매됩니다. DIY 드론을 쓰기 위해서 FC를 별도로 구입을 하는 경우에도 그렇고, BNF, ARF, PNP 형태로 나오는 드론들에도 모두 펌웨어가 설치되어서 배송되죠.
그러니 우리는 별도로 펌웨어를 설치해줄 필요는 없구요. 기본값으로 설정되어 있는 펌웨어 세팅을 나에게 맞게 바꾸어주는 것만 배우면 되는 것이죠.
이렇게 세팅을 바꾸어주는 프로그램이 몇개 있는데요.
음... 사실 이해를 쉽게 하기 위해 "프로그램"이라는 표현을 썼지만 엄밀히 이야기하면 프로그램은 아니고... GUI(graphical user interface)라는 표현이 맞겠죠. 즉, 펌웨어의 세팅을 바꾸어주는 작업을 쉽게 해주도록 하기 위해서 제공되는 그래픽 인터페이스죠.
아무튼 많이들 사용하시는 GUI를 몇개 나열해보면 다음과 같습니다.
베타 플라이트 (Beta flight)
레이스 플라이트 (Race flight)
키스 (Kiss)
클린 플라이트 (Clean flight)
오픈 파일럿 (Open pilot)
리브레 파일럿 (Libre pilot)
이러한 GUI들에 대한 사용법을 다 해드릴 수 있으면 참 좋겠지만...
가장 많이들 사용하시는 "베타플라이트"에 대한 사용법만 다루도록 하겠습니다.
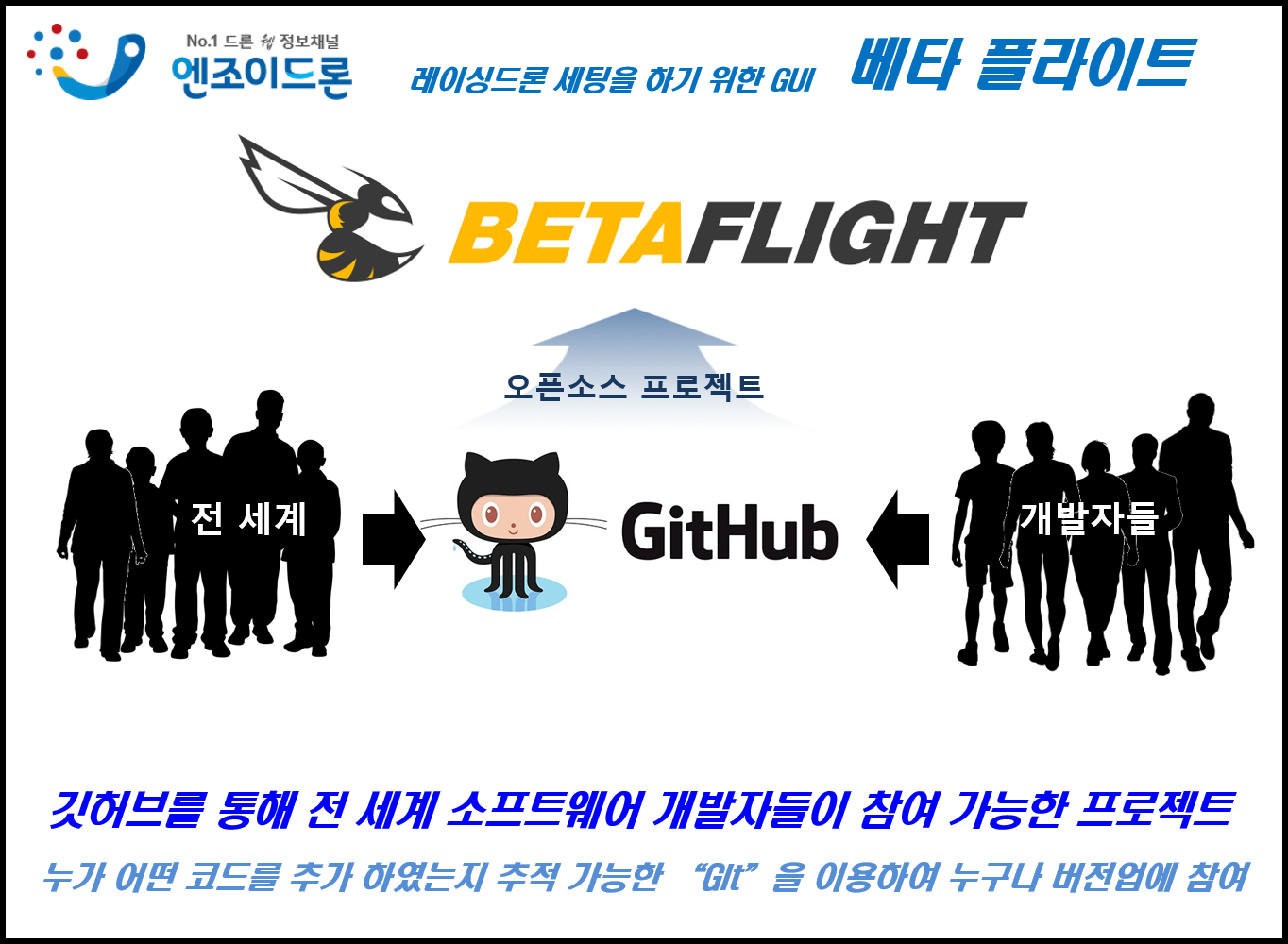
베타플라이트는 오픈소스 프로젝트입니다. (많은분들이 펌웨어 이름을 "베타플라이트"라고 생각하시는데 엄밀히 따지면 프로젝트의 이름이죠 ㅎㅎ 그래도 베타플라이트를 통해 세팅된 펌웨어를 FC에 설치하는 것을 "베타펌을 올린다" 라고 표현하는 경우가 많습니다.)
소프트웨어 개발자분들이라면 "깃허브"에 대해서는 당연히 알고 계신 분들이 많을텐데요. 깃(git) 이라고 하는 것은 "분산형 버전 관리 시스템(DVCS)" 입니다. 즉, 깃을 이용하면 누가 어떤 코드를 개발하여 추가하였는지를 기록하고 추적할 수 있습니다. 깃허브는 깃을 이용하여 오픈소스 프로젝트를 할 수 있도록 2008년부터 시작된 호스팅 서비스이고요.
뭐, 쉽게 말해서 베타플라이트는 전세계 개발자들이 모두 참여하여 불편한점을 개선/수정할 수 있는 프로젝트성 프로그램이라는 말입니다. 그래서 아무래도 현장 수요(실제 레이서들이 세팅하는데 불편한점 등)를 바로바로 반영하여 버전업을 할 수 있다는 장점이 있어 많은 사람들이 이용하는 GUI입니다.
반면 레이스플라이트나 키스는 해당업체의 FC를 사용할 때 각각 필요한 GUI입니다. 이런 GUI들은 소스가 공개되어 있지 않아 해당 버전에서 제공하는 기능들만 세팅이 가능하고 버전업 또한 업체내에서 이루어집니다. (뭐, 개발자가 아닌 이상 그게 그거이긴 합니다만 ㅎㅎㅎ)
클린 플라이트는 베타플라이트와 마찬가지로 오픈소스 프로젝트입니다. 베타플라이트의 전신이라고 할 수도 있겠죠. 베타플라이트 프로젝트가 시작된 이후로는 많이들 쓰지 않는 추세인듯 하더군요.
오픈파일럿이나 리브레파일럿은 과거 F1프로세서 MCU를 사용하는 CC3D같은 FC를 사용하는 분들이 이용하던 GUI로 알고 있습니다. 지금은... F3, F4, 심지어 F7프로세서를 사용하는 MCU들이 나오는 추세라... 이 역시 요즘은 쓰이지 않죠.
뭐, 이것저것 어렵게 많이 이야기 했는데, 베타플라이트로 세팅된 펌웨어가 현재 출시되고 있는 거의 대부분의 FC에 설치 가능하기 때문에 베타플라이트 사용법 정도만 알아도 레이싱에 입문하는데 크게 무리가 없을 거라 생각되네요^^;;
3) 베타플라이트 설치하기
베타플라이트는 두가지 형태로 사용이 가능합니다. 웹프로그램 버전과 PC프로그램 버전이 있죠.
웹프로그램버전은 구글의 크롬 브라우저를 통해 베타플라이트가 실행되므로 일단 크롬 설치가 되어 있어야 합니다. (익스에서는 안돌아갑니다^^)
크롬을 설치하셨다면 이제 구글에서 betaflight를 검색합시다. 그리고 구글 웹스토어 주소로 되어 있는 곳을 클릭합니다. 그리고 구글 웹스토어 페이지에서 오른쪽 상단에 있는 "앱 실행" 버튼을 클릭하면 베타플라이트가 실행됩니다.
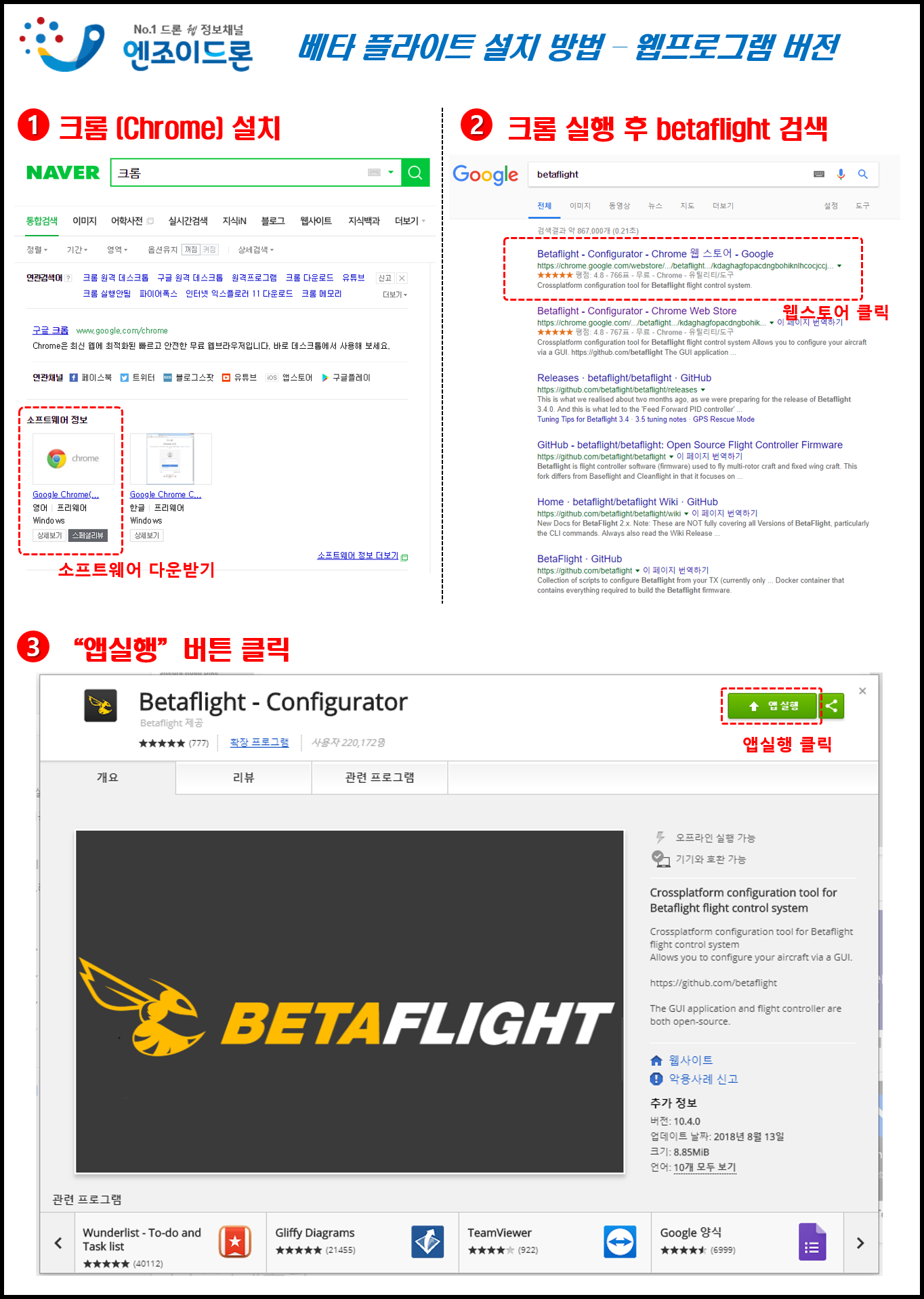
이번에는 PC버전을 설치하는 방법입니다.
구글에서 "betaflight configurator"를 검색합니다. 그럼 깃허브 사이트의 릴리즈 페이지가 나오는데요. 여기서 다운 받아 설치할 수 있습니다. 이것도 바로가기 하나 붙여드립니다.
베타플라이트 컨피그레이터 릴리즈 : https://github.com/betaflight/betaflight-configurator/releases
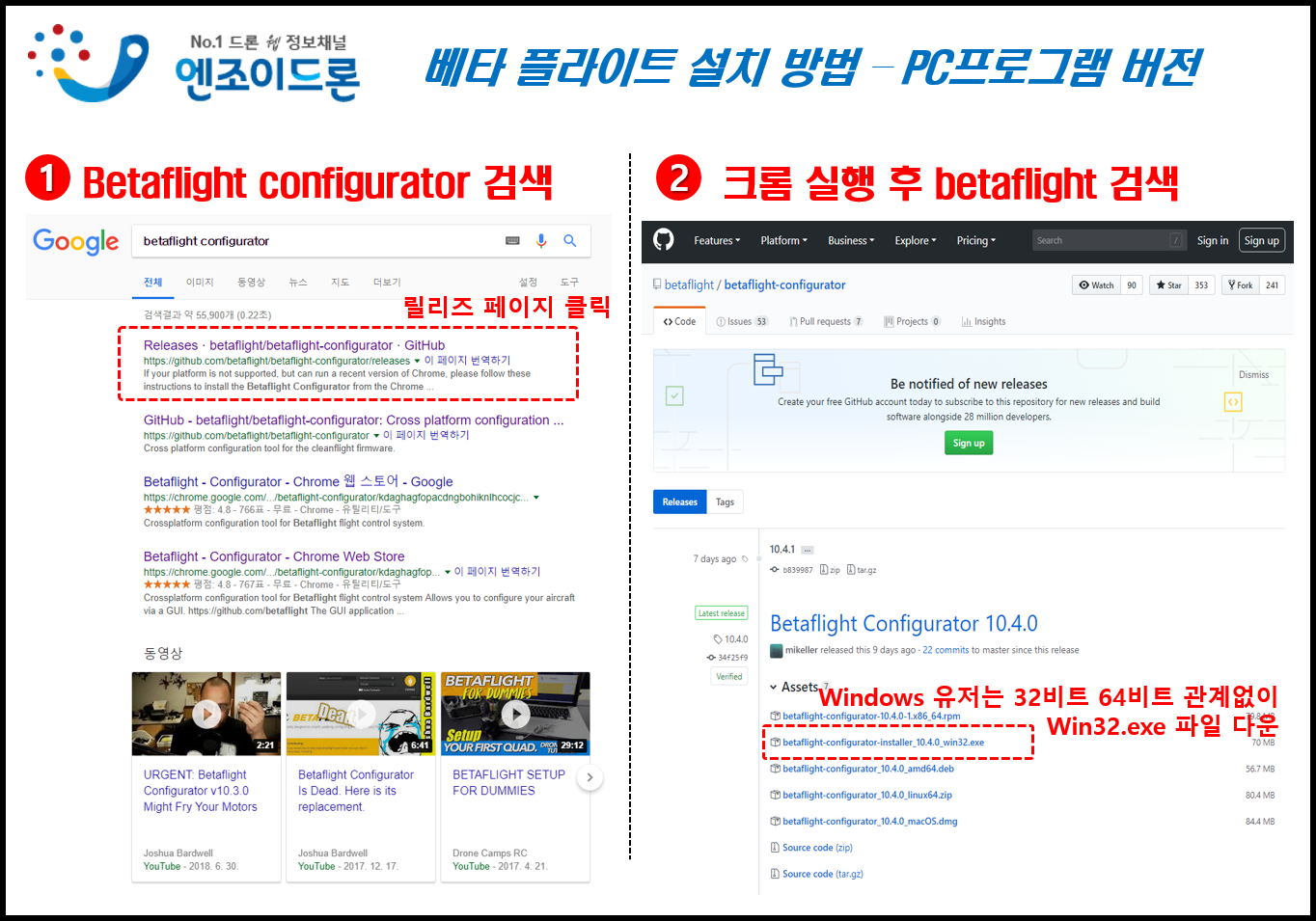
현재는 베타플라이트 10.4.0 버전이 가장 최신이군요. (PC버전의 경우 나중에 최신버전이 업데이트되면 베타플라이트 실행 시 업데이트 하라는 창이 나옵니다^^)
본인 PC의 OS에 따라 맞는것을 다운받아 설치 시킨 후 실행하면 베타 플라이트가 구동됩니다. 단, 윈도우즈10 사용자는 OS가 32비트이든 64비트이든 상관없이 끝에 win32.exe로 되어 있는 파일을 설치해주면 됩니다.
4) 펌웨어 업데이트 하기
베타플라이트에 들어가보면 기체를 연결하지 않았을 경우 인트로 화면이 나옵니다. 왼쪽 사이드 메뉴에 "환영합니다", "문서&지원", "펌웨어 플래시 도구"가 있습니다.
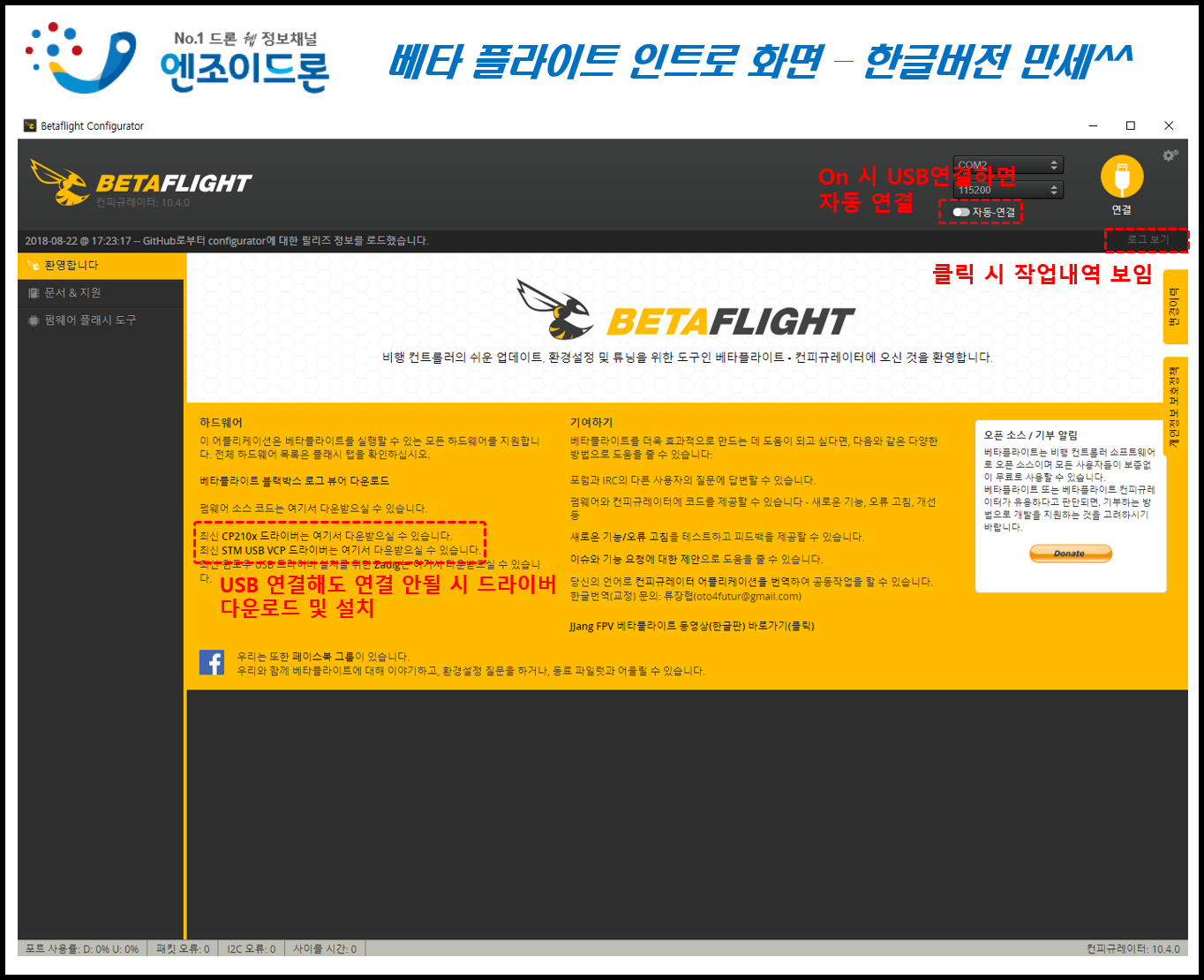
최근에 베타플라이트 한글버전이 나와서 설명이 잘 되어 있습니다. (사실 가이드 할 필요도 없지요 ㅎㅎ)
이 화면에서 일반적으로 펌웨어가 깔려 있는 FC를 USB포트로 꼽기만 하면 바로 세팅화면으로 화면이 전환됩니다. 혹시나 FC의 USB를 연결해도 화면이 바뀌지 않는 경우에는 USB포트에 대한 드라이버가 설치되어 있지 않은 경우이니 위 그림에 표시한 곳을 클릭하여 드라이버를 설치해주면 됩니다.
문서&지원 페이지는 그냥 안내페이지이니 딱히 설명할 것이 없고, 펌웨어 플래시 도구에서는 펌웨어를 업데이트 할 수 있습니다. 본인이 사용하는 FC의 펌웨어가 새로운 버전이 나왔을 경우 이 메뉴를 이용해서 업데이트를 해줄 수 있는 것이죠.
펌웨어 새로운 버전은 깃허브에서 다운 받을 수 있습니다.
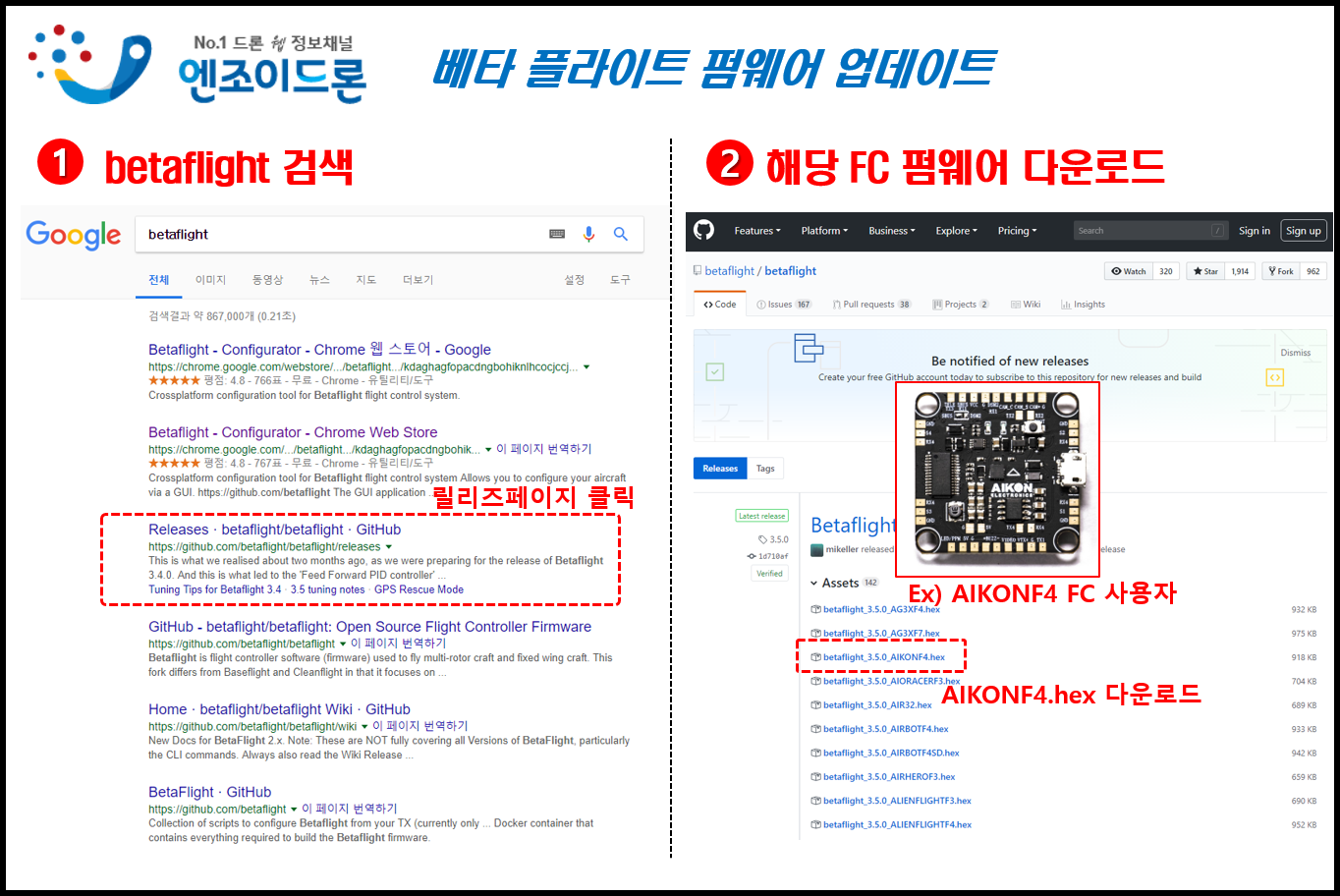
구글에서 검색을 하면 릴리즈 페이지라는게 나올거예요. 이게 베타 플라이트로 세팅 가능한 (흔히 말하는 "베타펌이 올라갈 수 있는") FC의 펌웨어들을 모아둔 페이지 입니다. 가장 최근버전으로 된 페이지가 위에 나오니 확인하시면 되고요.
들어가보면 FC에 따라 파일 리스트가 쭈욱~ 나옵니다. 여기서 본인이 사용하는 FC에 대한 펌웨어로 골라서 다운받으시면 되는거죠. 예를들어 AIKON F4 FC를 사용하는 유저는 AIKONF4.hex 파일을 받으면 되는 것입니다.
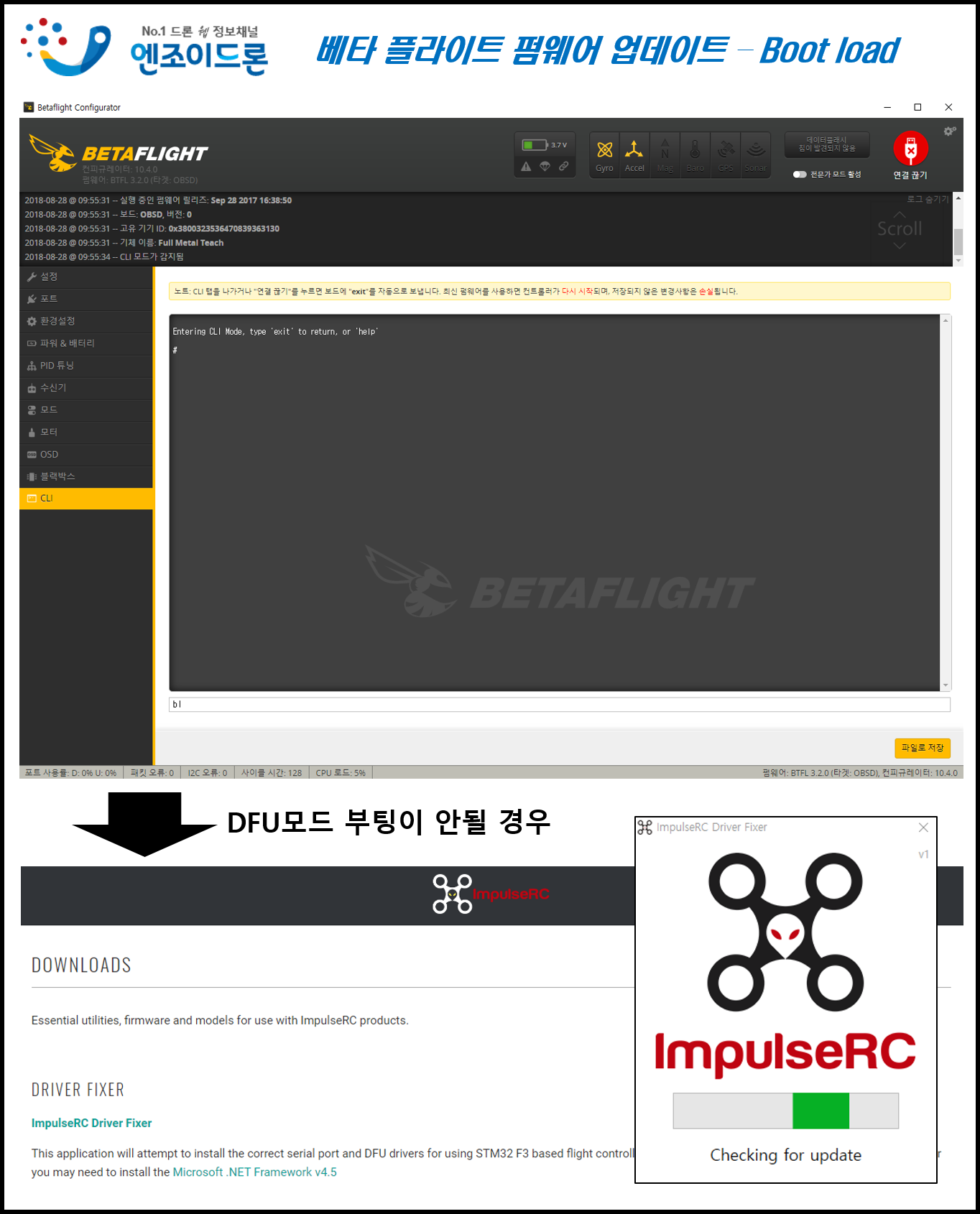
베타플라이트를 켜고 FC를 USB포트에 꽂으면 연결이 되면서 화면이 바뀌는데요.
이 화면이 실제 세팅을 하는 화면인데 펌웨어 업데이트를 하기 위해서는 DFU 모드라는 것으로 부팅을 해야 합니다.
왼쪽 매뉴 중에 가장 아래 있는 CLI (Command Line Interface)에 들어갑니다. 베타플라이트는 기본적으로 사용자들 편의성을 위해 GUI 로 만들어졌지만 CLI 매뉴도 따로 제공합니다. GUI로 제공되지 않는 기능들을 커맨드 라인 인터페이스에서 명령어 입력을 통해 세팅할 수도 있는 것이죠.
여기 아래쪽 명령어 입력란에 "bl"이라고 입력합니다. bl은 boot load 명령어입니다.
bl을 입력하면 화면이 이전 인트로 화면으로 넘어가면서 연결포트란에 DFU라고 표시됩니다. DFU모드 부팅이 안되는 경우에는 ImpulseRC driver fixer 라는 프로그램을 받아 설치하면 된다고 합니다. (정보출처 : JJangFPV 류장협님 유튜브)
https://impulserc.com/pages/downloads
그리고 바뀐 매뉴 가장 아래쪽에 있는 펌웨어 플래시 도구에 들어갑니다.
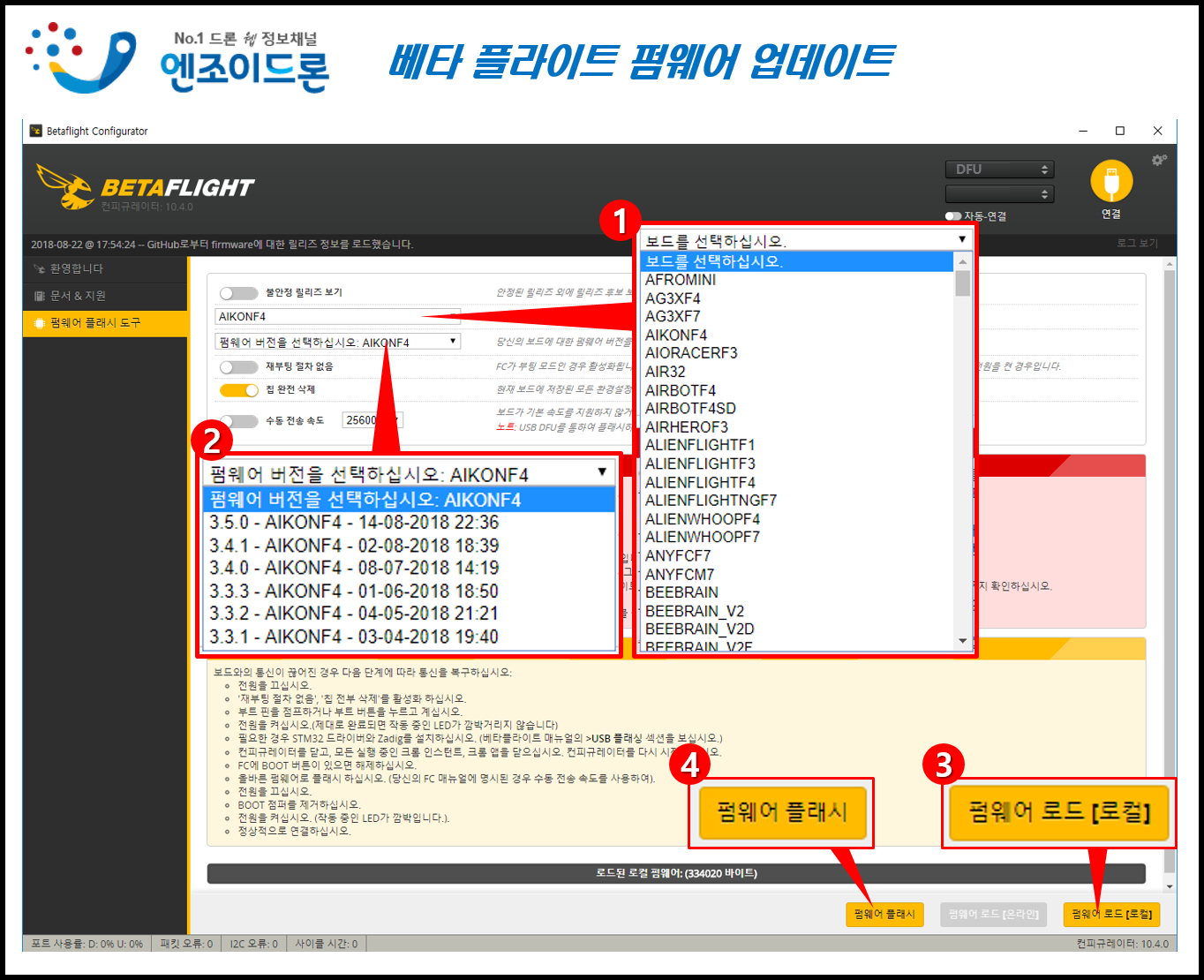
화면 위쪽에 보드를 선택하는 셀렉트 박스와 버전을 선택하는 셀렉트 박스가 있습니다. 보드를 방금 다운받은 AIKONF4로 맞추시고 버전을 가장 위에 있는것으로 선택하시면 됩니다. (다운그레이드가 필요하신 분들은 버전을 낮은것으로 선택하시면 되구요 ㅎㅎ)
그렇게 설정을 한 후 화면에서 우측 하단에 보시면 "펌웨어 로드[로컬]"이라는 버튼이 있습니다. 이걸 클릭하시면 PC에서 파일을 선택하는 화면이 나오고 방금 다운받은 AIKONF4.hex 파일을 선택하신 후 펌웨어 플래시 버튼을 누르면 업데이트가 진행중이라는 화면이 뜨면서 업데이트가 진행됩니다. ㅎㅎ
이번 가이드는 여기까지 하도록 하겠습니다.
일단 맛뵈기로 펌웨어에 대한 개념과 베타플라이트 설치방법 정도만 기억하시면 되겠네요~
다음 시간에는 본격적으로 베타플라이트를 이용하여 펌웨어 세팅을 하는 것에 대하여 가이드해 드리도록 하겠습니다^^